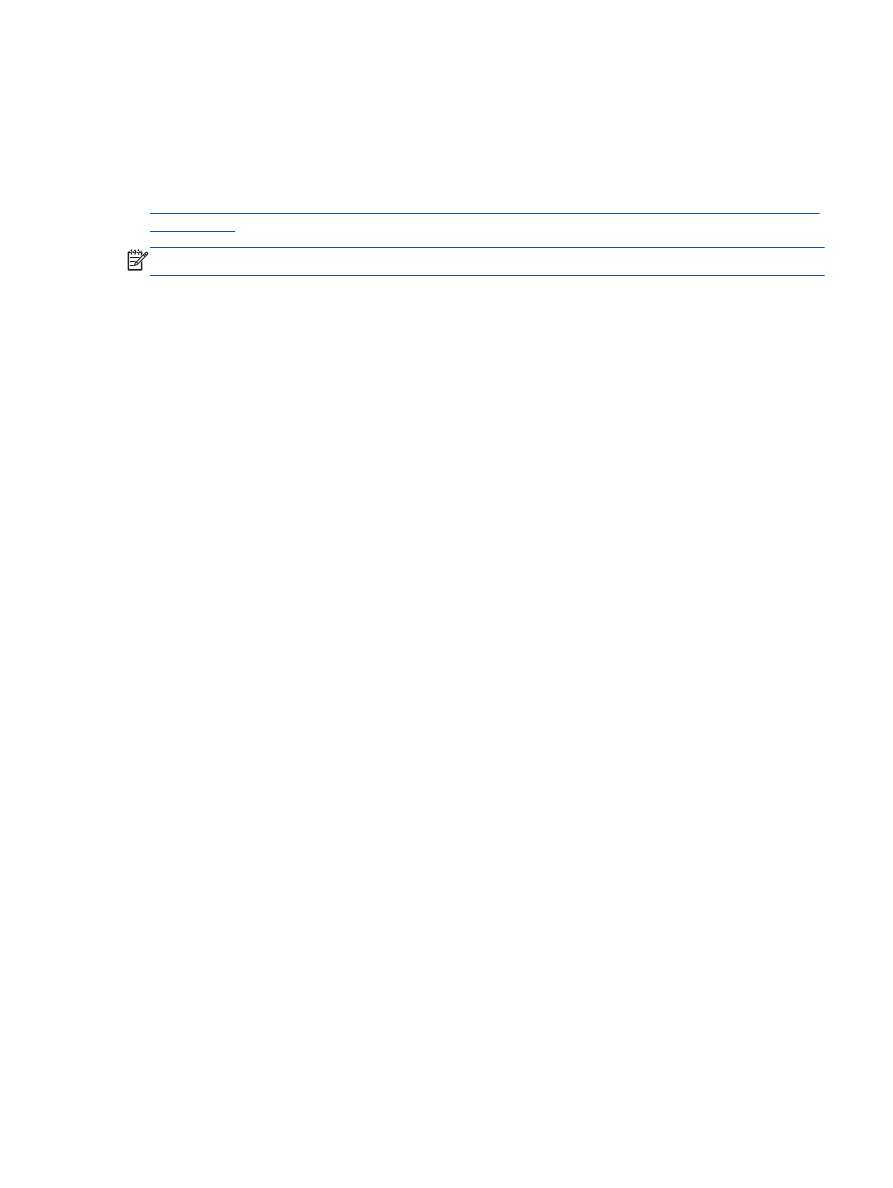
Štampanje nije moguće
Ako imate problema pri štampanju, možete preuzeti alatku
„
HP Print Diagnostic Utility
“
(HP uslužni
program za dijagnostiku štampanja) koja automatski umesto vas može da reši probleme. Da biste
nabavili uslužni program, kliknite na odgovarajuću vezu:
Odvedi me na stranicu za preuzimanje programa HP Print and Scan Doctor (HP doktor za štampanje
i skeniranje).
NAPOMENA:
Program HP Print and Scan Doctor možda nije dostupan na svim jezicima.
Rešavanje problema sa štampanjem
Uverite se da je štampač uključen i da u ulaznom ležištu ima papira. Ako i dalje ne možete da
štampate, pokušajte nešto od sledećeg:
1
.
Proverite da li softver štampača šalje neke poruke o greškama i otklonite ih sledeći uputstva na
ekranu.
2
.
Iskopčajte i ponovo priključite USB kabl.
3
.
Uverite se da štampač nije pauziran ili van mreže.
Da biste proverili da li je štampač pauziran ili van mreže
a
.
U zavisnosti od operativnog sistema, uradite nešto od sledećeg:
●
Windows 8: Postavite pokazivač u gornji desni ugao ekrana ili ga dodirnite da biste
otvorili traku za dugmad i kliknite na ikonu Settings
(Postavke), izaberite stavku
Control Panel
(Kontrolna tabla) i izaberite stavku View devices and printers
(Prikaži
uređaje i štampače).
●
Windows 7: U Windows meniju Start
izaberite stavku Devices and Printers
(Uređaji i
štampači).
●
Windows Vista: U Windows Start
meniju izaberite stavku Control Panel
(Kontrolna
tabla), a zatim izaberite stavku Printers
(Štampači).
●
Windows XP: U Windows Start
meniju izaberite stavku Control Panel
(Kontrolna
tabla), a zatim izaberite stavku Printers and Faxes
(Štampači i faksovi).
b
.
Kliknite dvaput na ikonu štampača ili kliknite desnim tasterom miša na ikonu proizvoda i
izaberite stavku See what
’
s printing
(Pogledajte šta se štampa) da biste otvorili redosled
štampanja.
c
.
Uverite se da u meniju Printer
(Štampač) nije potvrđen izbor u poljima za potvrdu Pause
Printing
(Pauziraj štampanje) ili Use Printer Offline
(Koristi štampač van mreže).
d
.
Ako ste izvršili neke promene, pokušajte ponovo da štampate.
4
.
Uverite se da je štampač podešen kao podrazumevani štampač.
Da biste se uverili da je proizvod podešen kao podrazumevani štampač
a
.
U zavisnosti od operativnog sistema, uradite nešto od sledećeg:
●
Windows 8: Postavite pokazivač u gornji desni ugao ekrana ili ga dodirnite da biste
otvorili traku za dugmad i kliknite na ikonu Settings
(Postavke), izaberite stavku
SRWW
Štampanje nije moguće 57
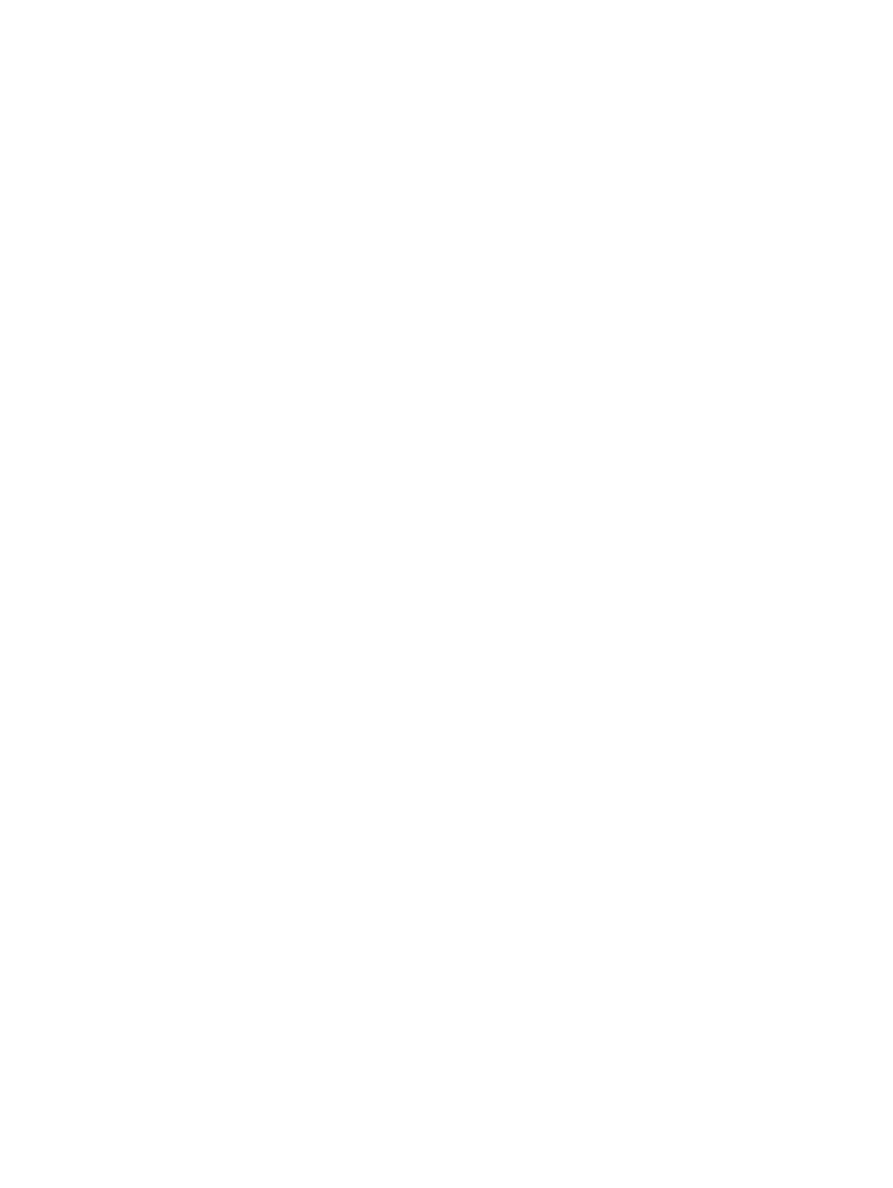
Control Panel
(Kontrolna tabla) i izaberite stavku View devices and printers
(Prikaži
uređaje i štampače).
●
Windows 7: U Windows meniju Start
izaberite stavku Devices and Printers
(Uređaji i
štampači).
●
Windows Vista: U Windows Start
meniju izaberite stavku Control Panel
(Kontrolna
tabla), a zatim izaberite stavku Printers
(Štampači).
●
Windows XP: U Windows Start
meniju izaberite stavku Control Panel
(Kontrolna
tabla), a zatim izaberite stavku Printers and Faxes
(Štampači i faksovi).
b
.
Uverite se da je odgovarajući proizvod podešen kao podrazumevani štampač.
Pored podrazumevanog štampača stoji oznaka potvrde u crnom ili zelenom krugu.
c
.
Ako je pogrešan štampač postavljen kao podrazumevani štampač, kliknite desnim tasterom
miša na odgovarajući proizvod i izaberite stavku Set as Default Printer
(Postavi kao
podrazumevani štampač).
d
.
Pokušajte ponovo da koristite štampač.
5
.
Ponovo pokrenite štampanje na čekanju.
Da biste ponovo pokrenuli štampanje na čekanju
a
.
U zavisnosti od operativnog sistema, uradite nešto od sledećeg:
Windows 8
i
.
Postavite pokazivač u gornji desni ugao ekrana ili ga dodirnite da biste otvorili traku za
dugmad i kliknite na ikonu Settings
(Postavke).
ii
.
Izaberite stavku Control Panel
(Kontrolna tabla), a zatim stavku System and Security
(Sistem i bezbednost).
iii
.
Izaberite stavku Administrative Tools
(Administrativne alatke), a zatim dvaput kliknite
na stavku Services
(Usluge) ili je dvaput dodirnite.
iv
.
Kliknite desnim tasterom miša na stavku Print Spooler
(Štampanje na čekanju) ili je
dodirnite i držite, a zatim izaberite stavku Properties
(Svojstva).
v
.
Uverite se da je na kartici General
(Opšte postavke) pored stavke Startup type
(Tip
pokretanja) izabrana vrednost Automatic
(Automatski).
vi
.
Ako usluga još nije pokrenuta, u okviru Service status
(Status usluge) izaberite stavku
Start
(Pokreni), a zatim kliknite na dugme OK
(U redu) ili ga dodirnite.
Windows 7
i
.
U Windows Start
meniju izaberite stavku Control Panel
(Kontrolna tabla), izaberite
stavku System and Security
(Sistem i bezbednost), a zatim izaberite stavku
Administrative Tools
(Administrativne alatke).
ii
.
Kliknite dvaput na stavku Services
(Usluge).
iii
.
Kliknite desnim tasterom miša na stavku Print Spooler
(Štampanje na čekanju), a
zatim izaberite stavku Properties
(Svojstva).
58
Poglavlje
8
Rešavanje problema
SRWW
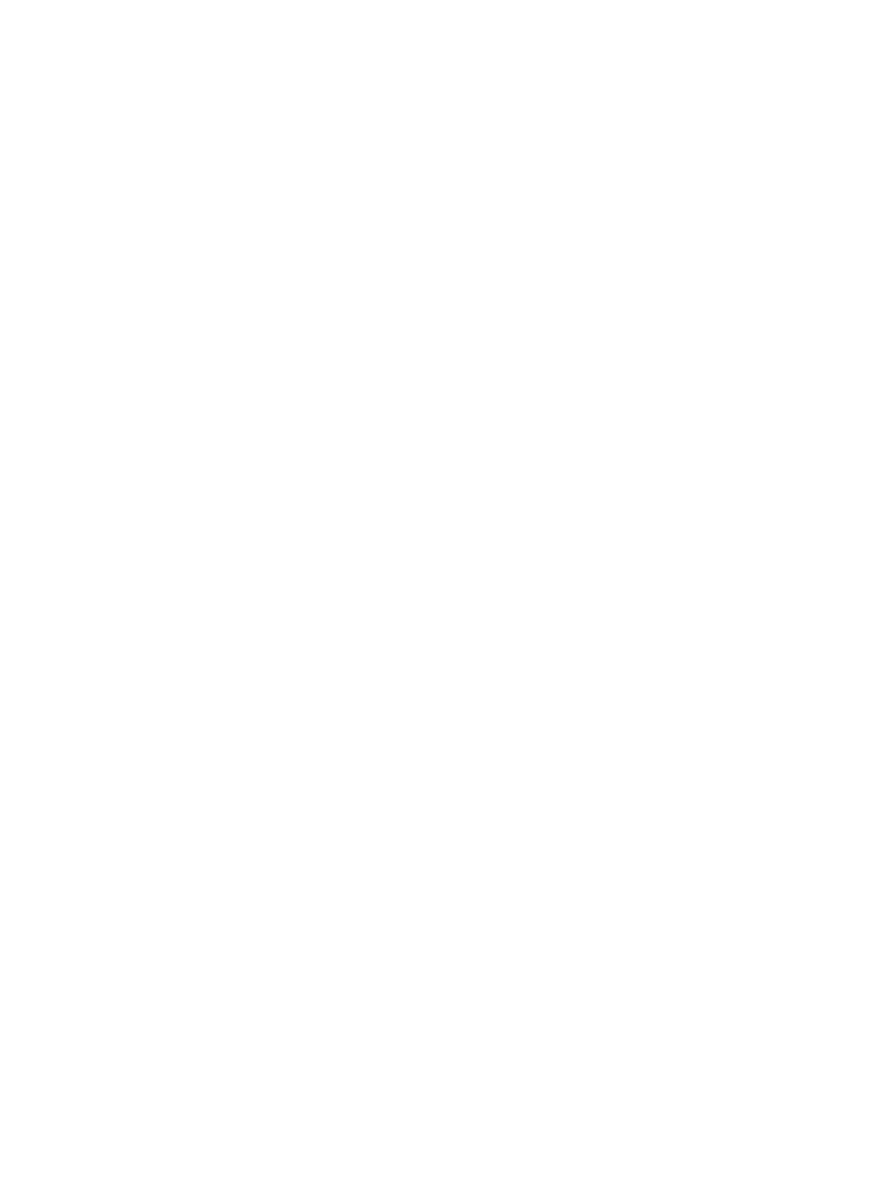
iv
.
Uverite se da je na kartici General
(Opšti podaci) pored stavke Startup type
(Tip
pokretanja) izabrana vrednost Automatic
(Automatski).
v
.
Ako usluga još nije pokrenuta, u okviru Service status
(Status usluge) izaberite stavku
Start
(Pokreni), a zatim kliknite na dugme OK
(U redu).
Windows Vista
i
.
U Windows Start
meniju izaberite stavke Control Panel
(Kontrolna tabla), System and
Maintenance
(Sistem i održavanje) i Administrative Tools
(Administrativne alatke).
ii
.
Kliknite dvaput na stavku Services
(Usluge).
iii
.
Kliknite desnim tasterom miša na stavku Print Spooler service
(Usluga štampanja na
čekanju), a zatim izaberite stavku Properties
(Svojstva).
iv
.
Uverite se da je na kartici General
(Opšti podaci) pored stavke Startup type
(Tip
pokretanja) izabrana vrednost Automatic
(Automatski).
v
.
Ako usluga još nije pokrenuta, u okviru Service status
(Status usluge) izaberite stavku
Start
(Pokreni), a zatim kliknite na dugme OK
(U redu).
Windows XP
i
.
U Windows Start
meniju kliknite desnim tasterom miša na stavku My Computer
(Moj
računar).
ii
.
Izaberite stavku Manage
(Upravljaj), a zatim izaberite stavku Services and
Applications
(Usluge i aplikacije).
iii
.
Kliknite dvaput na stavku Services
(Usluge), a zatim izaberite stavku Print Spooler
(Štampanje na čekanju).
iv
.
Kliknite desnim tasterom miša na stavku Print Spooler
(Štampanje na čekanju, a zatim
izaberite stavku Restart
(Ponovo pokreni) da biste ponovo pokrenuli uslugu.
b
.
Uverite se da je odgovarajući proizvod podešen kao podrazumevani štampač.
Pored podrazumevanog štampača stoji oznaka potvrde u crnom ili zelenom krugu.
c
.
Ako je pogrešan štampač postavljen kao podrazumevani štampač, kliknite desnim tasterom
miša na odgovarajući proizvod i izaberite stavku Set as Default Printer
(Postavi kao
podrazumevani štampač).
d
.
Pokušajte ponovo da koristite štampač.
6
.
Ponovno pokretanje računara.
7
.
Obrišite redosled štampanja.
Da biste obrisali redosled štampanja
a
.
U zavisnosti od operativnog sistema, uradite nešto od sledećeg:
●
Windows 8: Postavite pokazivač u gornji desni ugao ekrana ili ga dodirnite da biste
otvorili traku za dugmad i kliknite na ikonu Settings
(Postavke), izaberite stavku
SRWW
Štampanje nije moguće 59
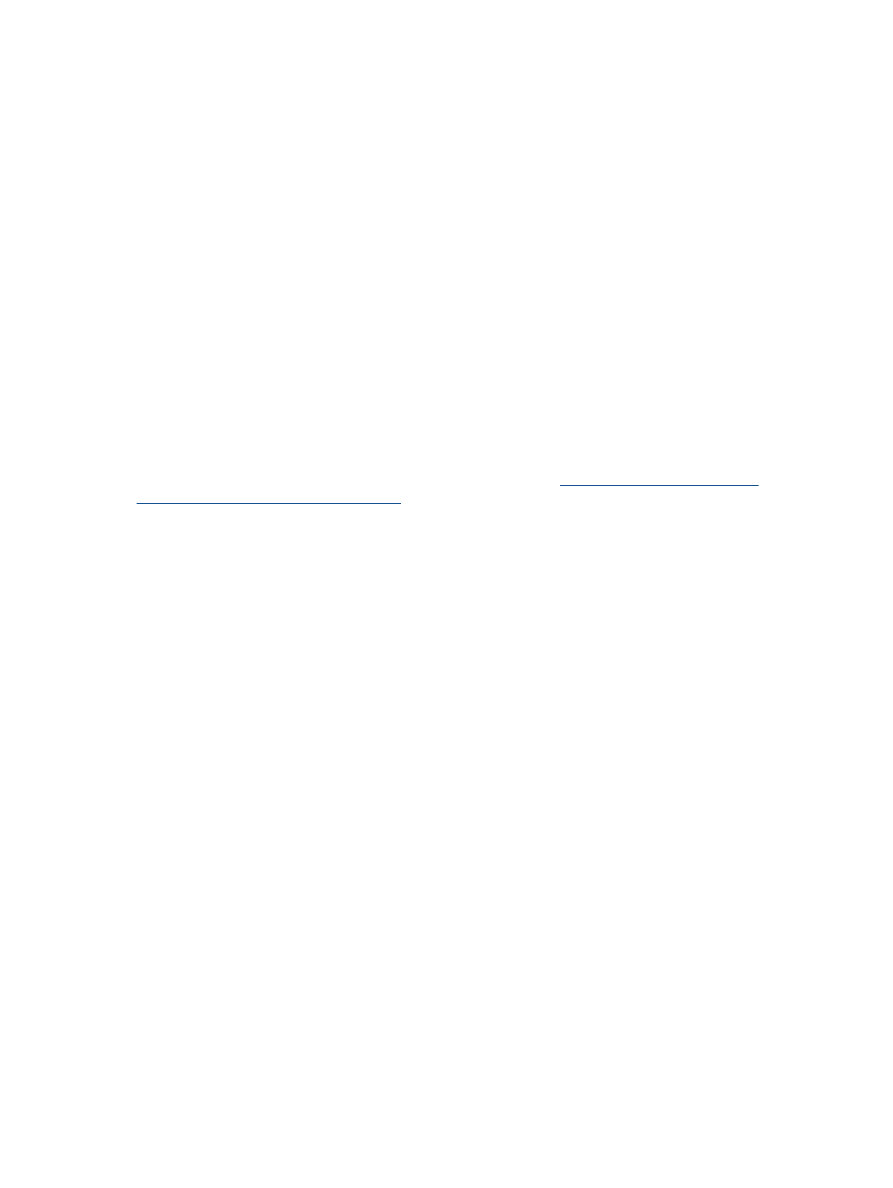
Control Panel
(Kontrolna tabla) i izaberite stavku View devices and printers
(Prikaži
uređaje i štampače).
●
Windows 7: U Windows meniju Start
izaberite stavku Devices and Printers
(Uređaji i
štampači).
●
Windows Vista: U Windows Start
meniju izaberite stavku Control Panel
(Kontrolna
tabla), a zatim izaberite stavku Printers
(Štampači).
●
Windows XP: U Windows Start
meniju izaberite stavku Control Panel
(Kontrolna
tabla), a zatim izaberite stavku Printers and Faxes
(Štampači i faksovi).
b
.
Kliknite dvaput na ikonu štampača da biste otvorili redosled štampanja.
c
.
U meniju Printer
(Štampač) kliknite na dugme Cancel all documents
(Otkaži sve
dokumente) ili Purge Print Document
(Očisti odštampani dokument), a zatim kliknite na
dugme Yes
(Da) da biste potvrdili.
d
.
Ako u redosledu postoji još dokumenata, ponovo pokrenite računar i pokušajte opet da
štampate kada se računar ponovo pokrene.
e
.
Ponovo proverite da li je redosled štampanja obrisan, a zatim pokušajte opet da štampate.
Ako gorenavedena rešenja ne pomognu u rešavanju problema,
kliknite ovde da biste pristupili
dodatnom rešavanju problema na mreži
.
60
Poglavlje
8
Rešavanje problema
SRWW